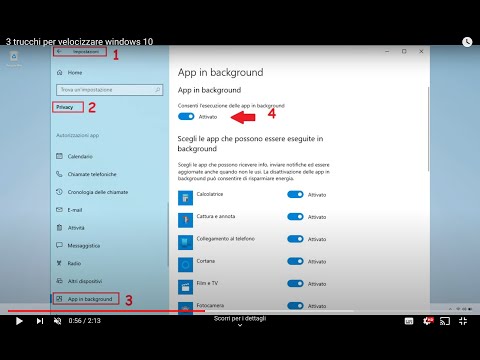Windows 10 è, senza dubbio, il sistema operativo più diffuso e utilizzato al mondo. Molti PC, oggi, installano una versione di Windows 10 aggiornata all’ultima release disponibile. Purtroppo, però, il problema di Windows è sempre lo stesso, infatti, molti utenti riscontrato, dopo alcuni mesi di utilizzo del sistema, grossi problemi legati alle prestazioni e al conseguente rallentamento di tutte le attività svolte dal sistema operativo. La richiesta da parte loro è sempre la stessa: “Come liberare spazio su disco e velocizzare Windows 10?”.
Molti esperti hanno speso ore preziose di lavoro dedicate esclusivamente alla risoluzione di questa fastidiosissima anomalia. Alcuni di loro hanno anche trovato soluzioni molto interessanti. Io stesso, in un articolo ho già trattato l’argomento, proponendo l’esecuzione di uno script capace di liberare spazio sul PC e velocizzare Windows 10 in un colpo solo.
LEGGI ANCHE: Come velocizzare Windows 10 in un colpo solo
Ad ogni modo è importante sottolineare che, Windows 10 è uno dei sistemi operativi più stabili e ampiamente apprezzato dagli esperti. Sono regolarmente disponibili aggiornamenti gratuiti al sistema e se si possiede una buona connessione ad internet l’aggiornamento, del sistema operativo, risulterà anche abbastanza veloce.
Ad ogni modo, vediamo quali sono i passaggi che è possibile effettuare per ripristinare le prestazioni di Windows 10 quando il sistema inizia a perdere colpi rallentando notevolmente le attività eseguite durante il suo normale funzionamento.
Di seguito, ti elenco 3 trucchi che puoi utilizzare per liberare spazio sul tuo PC e velocizzare Windows 10 definitivamente.
1. Velocizzare Windows 10 disattivando l’esecuzione di App in Background
Windows 10, per assolvere al meglio ai suoi compiti, sfrutta diversi applicativi che il sistema mantiene attivi in background e che all’utente sono del tutto sconosciuti. Questi applicativi assorbono risorse utili che il sistema operativo potrebbe utilizzare in aggiunta a quelle che normalmente ha già a sua disposizione.
A volte, però, è necessario disattivare l’esecuzione di queste app per riservare a Windows 10 più risorse e dare la possibilità al sistema operativo di eseguire il suo lavoro più velocemente.
La procedura di disattivazione di queste app è semplicissima e richiede dei passaggi che possono essere eseguiti anche da chi ha poca pratica con il computer. Pertanto, recati sulla barra di ricerca, posizionata a fianco del pulsante Start, digita “Impostazioni” e clicca sulla voce Privacy.

Scorri l’elenco delle voci visualizzate nel frame di sinistra e clicca sul link “App in Background”. Successivamente disattiva la voce “Consenti esecuzione delle app in background”.
Come anticipato precedentemente, tante app elencate in questa fase consumano risorse e rallentano drasticamente il sistema, quindi, il mio consiglio è quello di disattivare questa voce.

2. Velocizzare Windows 10 disattivando le animazioni non necessarie
Windows10, a differenza di altri sistemi operativi, ha un grosso pregio, utilizza procedure guidate di ausilio all’utente per l’esecuzione dei quotidiani processi lavorativi. Purtroppo queste procedure guidate, chiamate wizard, consumano molte risorse, non solo, Windows 10 è pieno di effetti visivi, che il sistema utilizza, per rendere più gradevole l’utilizzo del computer.
È normale che, l’attivazione di tutte queste funzionalità, comporti un dispendio di risorse, che l’utente ha facoltà di recuperare mettendole a disposizione del sistema operativo. Per disattivare queste animazioni, che il sistema evidenzia come utili ma non necessarie, è possibile farlo, sempre dalla barra di ricerca accanto al pulsante start, digitando nella casella di ricerca la voce “Ottimizza visualizzazione”.
Ora, applicando il segno di spunta in corrispondenza della voce “Disattiva tutte le animazioni non necessarie (se possibile)” e cliccando Ok, tutte le animazioni non necessarie verranno disattivate definitivamente.

Successivamente, dopo aver cliccato sul pulsante Ok, si aprirà una nuova finestra dove vengono visualizzate altre due impostazioni molto importanti. Quindi, nella sezione “Accesso rapido agli strumenti comuni”, togliere il segno di spunta su tutte e due le voci presenti nel riquadro. Quindi, assicurati che, le voci “Lettura della sezione sempre” e “Analizza sempre questa sezione” siano disattivate.

3. Imposta Windows 10 per ottenere prestazioni migliori
Oltre agli eventuali effetti visivi disattivati al paragrafo precedente, Windows 10, utilizza animazioni, effetti di dissolvenza finestre in apertura e chiusura delle finestre, e tanto altro ancora.
Anche questi effetti incidono negativamente sulle prestazioni, tanto da richiedere una loro eventuale disattivazione. Per disattivare queste opzioni e impostare windows 10 per ottenere prestazioni migliori durante l’utilizzo è necessario, dalla barra di ricerca, digitare “Impostazioni avanzate” e cliccare sulla voce “Visualizza impostazioni di sistema avanzate”.
Successivamente clicca sulla scheda “Avanzate” e nel riquadro “Prestazioni” clicca sul pulsante “Impostazioni”. Adesso, spunta la voce “Regola in modo da ottenere le prestazioni migliori”.

L’attivazione di questa nuova funzionalità impedisce la visualizzazione dell’anteprima di video, immagini e tante altre funzioni di ausilio all’utente meno esperto a vantaggio di ulteriori risorse da riservare al sistema operativo.
Se la disattivazione di questi effetti pregiudica troppo l’aspetto di Windows 10 puoi raggirare la problematica personalizzando manualmente alcune impostazioni. Quindi, ti consiglio di cliccare su “Personalizza” e togliere il segno di spunta su tutte le voci che riportano la dicitura “Animazioni…”, “Dissolvenza…”, “Ombreggiatura” ed “effetti visivi di smussamento” lasciando inalterato tutto il resto. La disattivazione di queste sole voci non penalizzerà l’aspetto di Windows 10, garantendo comunque una buona esecuzione dei task e dei processi con prestazioni migliori.

4. Conclusioni
Dopo aver effettuato le impostazioni trattate ai paragrafi precedenti è consigliabile riavviare il computer. Se non si nota un miglioramento delle prestazioni, o meglio se non siamo riusciti a velocizzare windows 10 come sperato, puoi ancora effettuare un’ultima operazione.
A tal proposito, quindi, recati sempre sulla barra di ricerca e digita “MsConfig”, dalla scheda “Avvio” clicca sulla voce “Apri gestione attività” e disattiva tutti quei software che non utilizzi, e che sicuramente assorbono risorse preziose al sistema. Potresti, ad esempio, disattivare Spotify, Microsoft OneDrive e tanti altri software che non usi mai.

Al termine della procedura, riavvia il computer, è sicuramente, noterai un miglioramento nell’esecuzione delle attività di Windows 10. Ad ogni modo, in questo video tutorial potrai vedere passo-passo come velocizzare Windows 10, con i comandi spiegati in questa guida. Se non ti senti ancora soddisfatto dei risultati raggiunti, leggi e metti subito in pratica i consigli discussi anche a questo indirizzo.
Domande frequenti
Ci sono diversi trucchi efficaci per migliorare le prestazioni di Windows 10. Uno dei principali è la disattivazione degli effetti visivi, come le animazioni e le trasparenze, che possono richiedere risorse di sistema. Inoltre, puoi disattivare le app in background non necessarie, liberando così memoria e capacità di elaborazione. Infine, eseguire regolarmente la pulizia del disco e la deframmentazione dell’unità può contribuire a migliorare la velocità complessiva del sistema.
Per disattivare gli effetti visivi in Windows 10, segui questi passaggi:
– Fai clic con il pulsante destro del mouse sull’icona “Questo PC” (o “Computer”) sul desktop e seleziona “Proprietà”.
– Nella finestra delle proprietà, fai clic su “Impostazioni di sistema avanzate” nella barra laterale sinistra.
– Nella scheda “Avanzate”, sotto la sezione “Prestazioni”, fai clic su “Impostazioni”.
– Nella finestra “Opzioni prestazioni”, puoi selezionare l’opzione “Regola per le migliori prestazioni” per disattivare tutti gli effetti visivi. Tuttavia, se desideri mantenere alcuni effetti, puoi selezionare manualmente quelli che vuoi mantenere.
Disattivare le app in background può liberare risorse e migliorare le prestazioni. Ecco come farlo:
– Vai a “Impostazioni” cliccando sull’icona dell’ingranaggio nel menu Start o premendo la combinazione di tasti “Windows + I”.
– Seleziona “Privacy”, poi nella barra laterale sinistra scegli “App in background”.
– Qui puoi accendere o spegnere l’interruttore generale delle app in background. Inoltre, puoi scorrere verso il basso e decidere per ciascuna app specifica se consentirle o meno di eseguire attività in background.
Ricorda sempre di fare attenzione quando apporti modifiche alle impostazioni del sistema e di considerare il fatto che alcune funzionalità potrebbero essere disabilitate o potrebbero subire cambiamenti nell’aspetto visivo.