Come creare un proprio cloud privato simile a Google Drive
Creare un proprio cloud privato per l’archiviazione di file accessibile ovunque tu sia, non è più un’impresa fattibile solo a esperti del settore, ma è diventata una pratica semplicissima utilizzando un software client-server d’eccellenza come Owncloud. Tramite OwnCloud, l’utente ha la possibilità di caricare e scaricare file direttamente su un tuo server privato, avendo così la sicurezza che i file caricati siano accessibili solo a te. Owncloud, però, può essere installato solo su distribuzioni Linux ma ha il grande vantaggio che è possibile accederci da Windows, Mac, Linux, Android e iOS.
Indice del Post...
Desideri acquisire nuove competenze?

l'opportunità di acquisire nuove competenze e di
migliorare il tuo curriculum professionale.
Clicca qui per seguire le prime lezioni gratuite online

1. Come noleggiare un proprio server
Il sistema migliore per installare OwnCloud è affittare un server VPS. Vediamo innanzitutto cos’è un server VPS e come configurarlo. Operazione anche questa più difficile a spiegare che a mettere in atto. Ad ogni modo, un server VPS (Virtual Private Server) non è altro che un computer virtuale su cui è possibile installare un dato Sistema Operativo, dotato di un indirizzo IP pubblico (di conseguenza raggiungibile tramite internet) e che possiamo affittare per pochi euro al mese.
In Italia, per fortuna, abbiamo un provider di servizi internet, leader nel suo settore, tramite cui possiamo noleggiare un server e installare il nostro cloud privato. Il servizio in questione è Aruba.
Aruba, offre diverse opzioni, quella più economica è quella che ci consente di noleggiare un server per circa 3€ al mese.
Quindi accedi a questo link, segui le istruzioni e nel giro di pochissimi minuti avrai a disposizione un tuo proprio server privato, raggiungibile da internet su cui puoi installare diversi servizi web.

Dopo aver noleggiato il tuo server su Aruba, o comunque su altri provider di servizi web, configureremo una macchina Ubuntu a cui si accede da remoto tramite SSH.
Segui attentamente questo video tutorial per vedere passo passo come creare un Cloud Server Small su Aruba Cloud.
2. Installare il server web
Prima di tutto, voglio fare una precisazione, la creazione del tuo server cloud, sarà un’operazione oltre che semplice anche molto divertente. In quanto non avrai la necessità di scaricare niente da internet, ma installerai tutto il software necessario tramite alcuni comandi eseguiti direttamente da terminale.
Quindi, prima di procedere con l’installazione di Apache, apri il terminale di Linux e aggiorna il server digitando il seguente comando:
sudo apt-get update
Successivamente installa Apache2, digitando quest’altro comando da terminale:
sudo apt-get install apache2
LEGGI ANCHE: Come installare Windows 10 su Raspberry Pi 3 e Pi 4.
3. Installare MySQL e MariaDB
Dopo aver installato Apache devi installare MySQL e il server MariaDB. il comando da digitare per installare entrambi i pacchetti è:
sudo apt-get install mariadb-server python-pymysql
Adesso hai installato MySQL e MariaDB con supporto python. Per il momento non dare peso a termini come Apache, MySQL e MariaDB, sono tutti software necessari al tuo server cloud ma gestiti direttamente da OwnCloud.
Adesso digita i seguenti comandi per consentire l’accesso remoto al database, successivamente riavvia il servizio di gestione del server MySQL:
sudo nano /etc/mysql/mariadb.conf.d/50-server.cnf
mysql_secure_installation
service mysql restart
4. Installare OwnCloud
Ora passeremo finalmente all’installazione di owncloud. Digita i seguenti comandi, successivamente ti spiegherò, grosso modo cosa è stato fatto, nel frattempo procedi così:
cd /var/www/
sudo wget https://download.owncloud.org/community/owncloud-10.4.0.tar.bz2
sudo tar xjf /tmp/owncloud-10.4.0.tar.bz2
sudo tar xjf owncloud-10.4.0.tar.bz2
sudo apt-get install -y php php-gd php-curl php-zip php-dom php-xml php-simplexml php-mbstring php7.2-intl
chown -R www-data:www-data owncloud
chmod -R 755 owncloud
Inizialmente, ci siamo spostati nella cartella www situata in var, che rappresenta la directory di hosting dei tuoi file. Il secondo comando viene utilizzato per scaricare il file ZIP di owncloud utilizzando il comando wget e successivamente decompresso nella cartella www. Il quinto comando viene utilizzato per installare i pacchetti di PHP necessari per l’esecuzione di OwnCloud. Il sesto comando viene utilizzato per fornire i privilegi necessari alla directory di OwnCloud. Infine, il settimo comando viene utilizzato per fornire il permesso di lettura ed esecuzione a tutti gli utenti e il permesso di scrittura solo al proprietario.
Adesso è necessario modificare il file di configurazione di apache2 per aggiungere owncloud, il comando è questo:
nano /etc/apache2/sites-enabled/000-default.conf
Quindi, modifica DocumentRoot da /var/www/html/ a /var/www/.
Beh ti sembrerà strano, ma abbiamo quasi finito, adesso dobbiamo creare il database necessario a owncloud per funzionare correttamente. I comandi sono i seguenti:
create database owncloud
GRANT ALL ON owncloud.* to ‘’@’’ IDENTIFIED BY ‘’TUA_PASSWORD’;
FLUSH PRIVILEGES;
Questi comandi hanno creato un database denominato owncloud e abbiamo concesso tutti i privilegi e l’accesso al database come root ma con TUA_PASSWORD.
Nel campo TUA_PASSWORD inserisci una password di tua libera scelta. Riavvia Apache ed il gioco è fatto.
service apache2 restart
5. Prova il funzionamento di OwnCloud
Apri il tuo browser web preferito, digita l’indirizzo IP del tuo server cloud, seguendo la seguente sintassi:
INDIRIZZO_IP/owncloud/
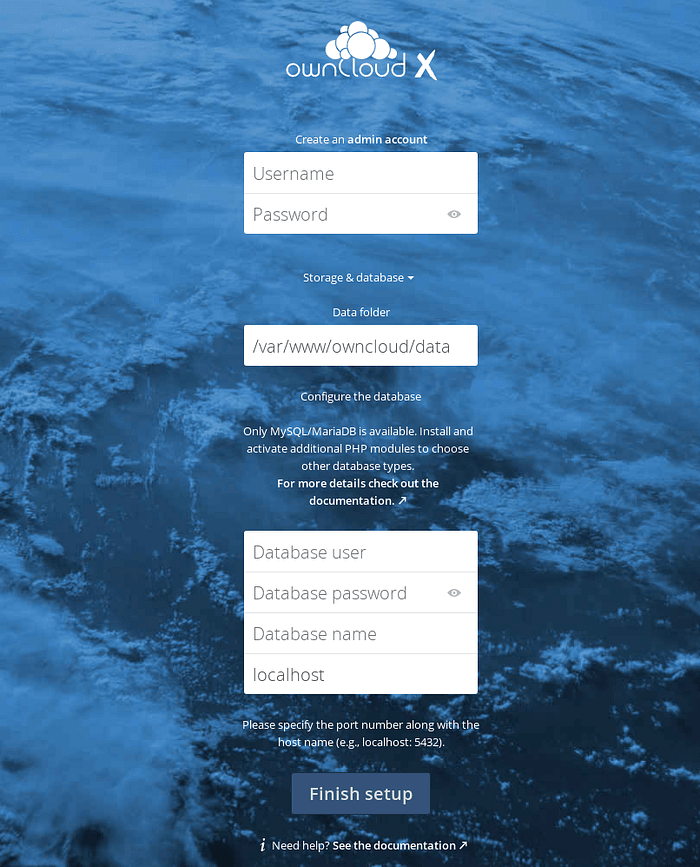
Usa il nome utente e la password specificati durante la procedura di configurazione, ma al posto dell’username del database usa root e come password quella che hai scelto precedentemente, per intenderci, quella inserita nel comando GRANT… di concessione dei privilegi di accesso al database owncloud.
Specifica l’indirizzo IP del tuo server, al posto di localhost, e poi clicca su Finish Setup, verrai reindirizzato alla pagina di accesso di owncloud.
Questo è tutto quello che devi fare per configurare il tuo servizio di archiviazione privato con owncloud. Puoi utilizzare questo servizio ovunque e da qualsiasi computer con accesso a Internet. L’unico dato necessario, per l’accesso, è l’indirizzo IP del tuo server. Dopo l’accesso, la home page sarà simile a questa:
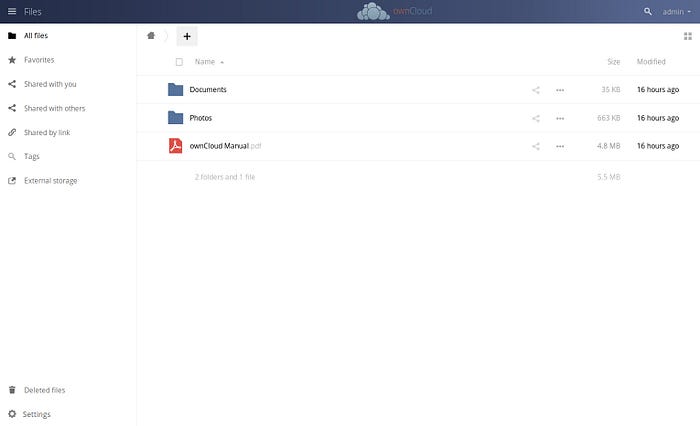
Se hai dimenticato la password di accesso, puoi utilizzare questo comando per reimpostarla:
sudo -u www-data php /var/www/owncloud/occ user:resetpassword TUA_USERNAME
Adesso, il tuo servizio cloud di archiviazione privato è perfettamente funzionante. Ad ogni modo in questo video tutorial avrai la possibilità di vedere, con una procedura alternativa a quella effettuata seguendo questa guida, come installare e configurare owncloud.



