Come installare Windows 11 su Raspberry Pi 4
E’ passato quasi un anno ormai dalla mia ultima guida su come installare windows 10 su Raspberry pi 4. Windows 11 è realtà ed è già disponibile una sua Preview Build. Oggi vedremo come installare Windows 11 su Raspberry pi 4, scaricando la versione compilata per processori ARM del nuovo sistema operativo.
Microsoft ha reso noto che è possibile installare e provare liberamente Windows 11 per 10 giorni. Entro 10 giorni è possibile effettuare un downgrade alla versione precedente all’installazione di Windows 11 senza perdere file e dati personali. Trascorsi i 10 giorni di prova, non potrai più effettuare un downgrade alla versione precedente ma, dovrai necessariamente installare ex-novo il sistema operativo precedentemente installato sul computer.
Desideri acquisire nuove competenze?

l'opportunità di acquisire nuove competenze e di
migliorare il tuo curriculum professionale.
Clicca qui per seguire le prime lezioni gratuite online

LEGGI ANCHE: I 5 Migliori Strumenti di ripristino automatico per Windows 10
Pertanto è preferibile installare Windows 11 su un computer che solitamente non viene utilizzato per il lavoro, a tal proposito il Raspberry pi 4 ci viene in aiuto. Infatti, è già disponibile, sul sito uupdump.net, la ISO di Windows 11 precompilata per processori ARM a 64 bit, cioè, installabile su mini pc come il Raspberry Pi. Installare Windows 11 su Raspberry ci darà il vantaggio di provare le nuove funzionalità di Windows 11, senza intaccare le funzionalità del computer che solitamente usiamo per studiare o per lavorare.
Quindi, dovrai solo procurarti una microSD, di almeno 32 GB, scaricare la ISO dal portale uupdump.net e riversarla sulla MicroSD utilizzando WOR (acronimo che sta per: Windows On Raspberry) ma, vediamo la procedura nel dettaglio.
Indice del Post...
1. Download Windows 11 Insider Preview
Prima di procedere con il download di Windows 11, è necessario installare “Aria2“, una utility che serve per scaricare e creare file ISO direttamente da internet, fai questa operazione seguendo la procedura a questo indirizzo.

Dal portale aria2, scarica la build a 64 bit, la versione più recente ad oggi è la 1.35.0. Dopo aver scaricato e decompresso il file zip, copia il suo contenuto in c:\, magari creando una cartella di nome, aria2.

A questo punto, aggiungi il percorso c:\aria2, nella system path. Raggiungendo questa funzionalità da:
Questo PC > Proprietà > Impostazioni di sistema avanzate > variabili d’ambiente.

Adesso esegui il comando “aria2c.exe“, da prompt dei comandi, e dovresti vedere visualizzato il seguente output. Questo significa che aria2 è installato correttamente su Windows.

Per i possessori di sistemi operativi Linux, le cose sono leggermente più semplici. basta eseguire questi due comandi da terminale:
sudo apt-get update -y
sudo apt-get install aria2 -yDopo aver installato aria2, non ti resta che proseguire seguendo le indicazioni fornite di seguito.
Come ho accennato precedentemente dobbiamo procurarci un’immagine di Windows 11 direttamente dal portale uupdump.net. Quindi, recati su questo portale e clicca sul link downloads. A questo punto, clicca su questa voce: Windows 11 Insider Preview 10.0.22000.65 (co_release) arm64, relativa alla ISO dell’Insider Preview più aggiornata di Windows 11 disponibile ad oggi sul portale.

Scegli la lingua, cioè seleziona italiano, e clicca sul pulsante Next, sulla pagina che segue metti il segno di spunta sull’edizione di Windows 11 che preferisci. A tal proposito ti consiglio di scegliere l’edizione Windows Pro e clicca su Next.

a questo punto, lascia spuntate le voci Download and convert to ISO e Include updates (Windows converter only), successivamente clicca sul pulsante create download package.
Dopo qualche secondo, scaricherai in automatico sul tuo computer, il file .zip contenente tutto il necessario per produrre la ISO selezionata precedentemente. Una volta estratto il file zip, ti troverai con dei file batch disponibili, sia per sistema Linux che Windows, ed eseguibili all’istante sul computer.
Se possiedi un sistema operativo Windows, devi eseguire il file con estensione cmd, mentre se possiedi un sistema operativo Linux o MAC devi eseguire uno dei file con estensione sh e contenente rispettivamente, nel nome del file, la dicitura linux o MAC. E’ probabile che il filtro smartscreen, di Windows, blocchi l’esecuzione dello script batch, sollevando il seguente messaggio:
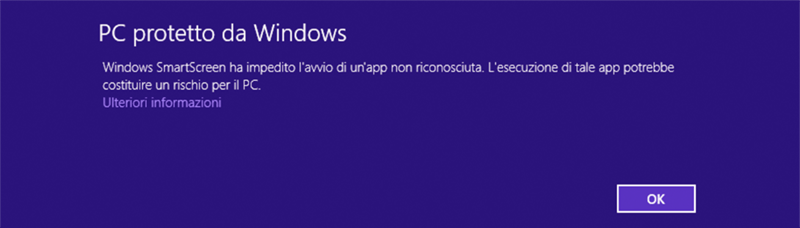
Questo non significa che lo script in questione sia pericoloso, però Windows lo vede così e ne blocca l’esecuzione. A tal proposito è bene disattivare il filtro smartscreen, seguendo questa guida, e magari ripristinarlo a termine esecuzione script.
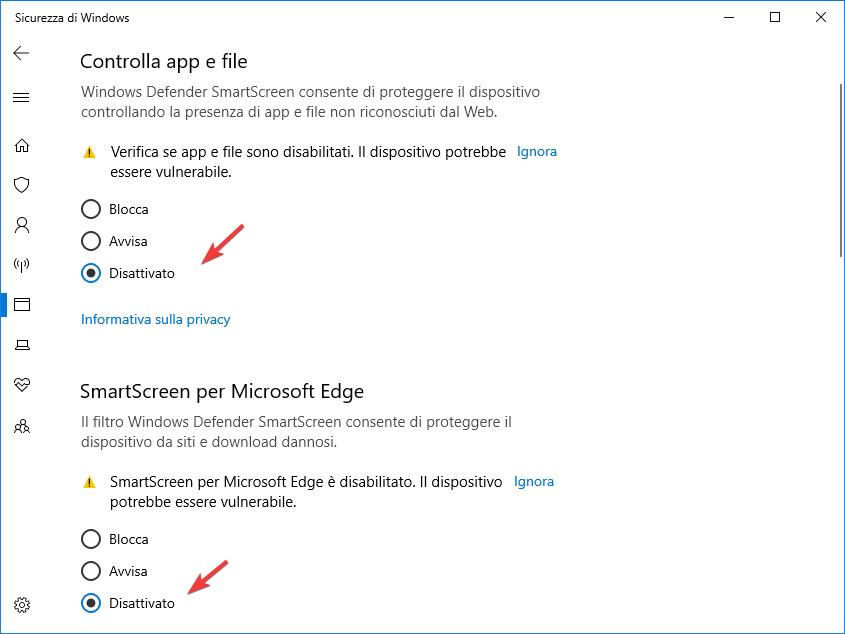
Ad ogni modo, dopo l’esecuzione dello script batch, il sistema produrrà la ISO selezionata e che troverai nella stessa cartella degli script batch, come rappresentato in figura.

Tieni presente che questa fase può durare anche più di un’ora. Logicamente questo dipende dalla velocità di connessione ad internet, a tua disposizione, e dalle prestazioni del tuo pc.
Terminata questa fase, dobbiamo scaricare ed installare WOR, che come abbiamo detto prima è, il software che ci permetterà di installare la ISO di Windows 11 sulla MicroSD che successivamente inseriremo nel nostro Raspberry Pi.
2. Installazione di WOR
Siamo arrivati al punto in cui, il grosso del lavoro è fatto, ma dobbiamo ancora procedere con la seconda fase che è quella di scaricare e installare WOR, lo strumento prodotto dalla community di Windows On Raspberry, che ci consentirà di installare windows 11 sulla MicroSD o, comunque, su un disco esterno come potrebbe essere anche una chiavetta USB.
Quindi, recati su questa pagina web e scarica Windows On Raspberry Imager. Attualmente WOR è alla versione 2.2.1, pertanto clicca sul pulsante Download version 2.2.1. Una volta scaricato ed estratto il contenuto del file zip contenente WOR, dovrai eseguire il file wor.exe.
Il contenuto del file zip dovrebbe essere identico a quello rappresentato in figura.

Torniamo per un attimo alla ISO che hai scaricato precedentemente. Come primo passo devi montare la ISO, l’operazione è semplicissima clicca con il tasto destro del mouse sulla ISO e seleziona la voce del menù contestuale monta. (Se la voce “monta” non compare nel menu contestuale, molto probabilmente è perché hai installato, sul tuo PC, programmi come 7-zip, CDburner o roba simile. E’ necessario disinstallare questi programmi per consentire a Windows di gestire direttamente il mounting di file ISO su CD virtuali.)
Dopo il “mount” della ISO, in esplora risorse, troverai un’altra periferica con tutti i file presenti nella ISO, montati, proprio come se stessi leggendo il contenuto di un DVD dal lettore ottico. In questa unità, è precisamente nella cartella \sources\, c’è il file install.wim. Questo file più avanti lo darai in pasto a WOR quando ti chiederà l’immagine da caricare sulla MicroSD.
Adesso Inserisci, attraverso l’adattatore, la Micro SD di almeno 32 GB, nel computer che esegue WOR.
Ora, estrai e avvia, con i diritti di amministratore, il programma “Windows On Raspberry”, scaricato precedentemente, cliccando sull’eseguibile, WOR.exe, presente all’interno della cartella estratta.
Da questo punto in poi i passaggi da seguire sono veramente molto semplici e intuitivi. Infatti, una volta eseguito, WOR, ti chiederà, nella schermata di benvenuto, di selezionare la lingua, e di conseguenza noi selezioniamo la lingua Italiana e clicchiamo su avanti.
Nella seconda pagina, quella relativa al dispositivo e alla periferica utilizzata per l’archiviazione di Windows 11, dobbiamo indicare la MicroSD, che a questo punto avremo già inserito nel computer tramite il suo adattatore, e il tipo di Raspberry Pi in nostro possesso. Successivamente clicca su avanti.

Nella terza pagina, visualizzata da WOR Imager, dobbiamo indicare il file install.wim, che come ti ho detto precedentemente è presente sull’unità che monta la ISO è precisamente nella cartella sources, dopo la selezione del file install.wim, verifica che l’edizione corrispondente di Windows 11 sia effettivamente quella indicata da WOR Imager. Ora clicca su avanti.
A questo punto non ci resta che selezionare un driver utile per Raspberry Pi. Ma noi lasceremo che Wor Imager ricerchi quello più aggiornato e disponibile in rete. Uindi, spunta la voce, Usa il pacchetto più recente.

E’ arrivato il momento di specificare anche un Firmware aggiornato per il nostro Raspberry Pi. Anche in questo caso noi lasceremo che sia WOR a scaricare quello più aggiornato e disponibile in rete. Quindi spunta la voce, Usa il firmware più recente diponibile sul server.
Beh, siamo arrivati alla scheda relativa alla configurazione del Raspberry Pi 4. Qui dobbiamo prestare attenzione ad una cosa soltanto. Se Windows 11 va scaricato su una MicroSD, allora lo schema della partizione di boot deve essere necessariamente Master Boot Record.
Se invece, stiamo installando Windows 11 su un disco esterno, come potrebbe essere una chiavetta USB, allora lo schema della partizione di boot deve essere GPT. Adesso non ci resta che cliccare su Avanti ed attendere l’installazione del sistema operativo sul dispositivo selezionato precedentemente.

Quindi, clicca su avanti e successivamente sul pulsante Installa. Attenzione, ci tengo a precisare che questa fase è la più lunga di tutta la procedura. Da prove effettuate ho riscontrato che, i tempi si aggirano intorno alle due ore. Logicamente questo tempo dipende molto dalla velocità di connessione ad internet disponibile e dalle prestazioni del computer a tua disposizione. Ad ogni modo, a termine installazione non dovrai fare altro che, sfilare la MicroSD dal computer e inserirla nel Raspberry che, dovrà essere necessariamente spento.
3. Installare Windows 11 su Raspberry pi 4
Dopo l’accensione è consigliabile entrare nella configurazione del Raspberry, premendo il tasto ESC così come suggerito in fase di avvio del dispositivo, e disattivare il limite a 3 GB, impostato per default sull’uso della memoria RAM.

Completata questa fase, il riavvio del Raspberry, procederà normalmente presentandoti la classica procedura di installazione di Windows.
Ad ogni modo, in questo video tutorial, potrai vedere passo-passo, tutto quanto trattato in questa guida. Se sei interessato ad unirti alla community di Windows On Raspberry, potrai cliccare su questo link. Avrai la possibilità di rimanere sempre aggiornato su tutto quello che riguarda Windows e Raspberry.



