If it is like using Whatsapp on a PC, it is an opportunity that many of us may miss. WhatsApp is a popular messaging app owned by Facebook, which many use on their smartphones or tablets. But maybe you don’t know that you can also use it on PC.
With over one billion users, WhatsApp is the world’s most popular messaging application. This means that almost all smartphone and iPhone owners have a whatsapp account. With Whatsapp it is possible to send messages via an Internet connection, not only that, even to make calls and video calls, saving money on the phone bill.
Logically, the potential of this famous app goes far beyond the sole purpose of messaging, you can also use it to transmit video files and photos to other WhatsApp users, all using end-to-end encryption.
This means that your content, so let’s talk about photos and videos of your property, will be transformed into a stream of incomprehensible characters and consequently your messaging will be hacker proof.
How to check if a WhatsApp contact is protected by encryption
Checking if a contact is encrypted is important. To do this, just click on the contact itself and then click on the 3 dots at the top right and select the item “Show contact”.
At the bottom of the page that displays the information relating to the selected contact, there is the section relating to encryption. If the following wording appears in this section:
“Messages and calls are end-to-end encrypted. Touch to verify”.
It means that the messaging to and from the contact is encrypted, and consequently all messaging is protected.
In any case, it is always advisable to install an antivirus on your mobile phone, to prevent malicious people from installing spy apps, (such as Keyloggers and Trojans) seriously compromising the security of your conversations.
How WhatsApp Web works
Whatsapp Web is the only reliable and safe way to use WhatsApp even from a PC. With WhatsApp Web you can send messages from your computer to your friends’ phones.
Virtually everything you normally do with WhatsApp from your mobile can be done from your PC. The only feature that still cannot be done with WhatsApp Web is making calls and video calls and you cannot open the app on two browsers at the same time.
How to open WhatsApp on your PC
All you need is WhatsApp on your phone, in any case here you have the possibility to consult a guide that shows you how to download it, and a PC connected to the Internet.
The App you have to call up on your PC, as we have seen, is called WhatsApp Web. To use it, you will therefore also need WhatsApp installed on your phone. Here’s what to do depending on the type of phone.
Synchronize WhatsApp Web with Android
As a first step open web.whatsapp.com on your computer using any web browser. Surely on your PC you will have undoubtedly installed more than one, the most recommended is Google Chrome.
Now open the WhatsApp app on your phone and then tap the three dots at the top right and then select the WhatsApp Web menu item.
At this point, scan the QR code displayed on your computer screen. Scan this code using your phone.
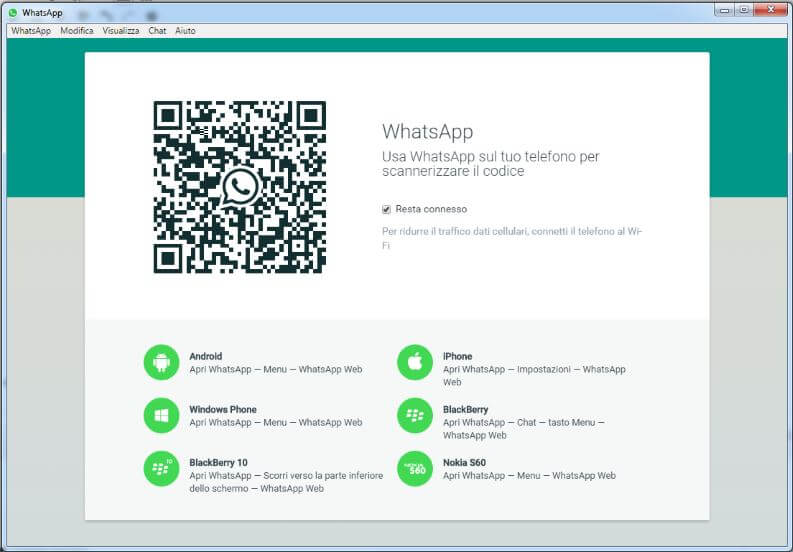
WhatsApp will then open in your computer’s browser and you will be able to use it to send messages as you would on your phone.
When you are done with your session, remember to log out.
Click the three-dot menu above the chat list on the left side of the screen Click Exit.
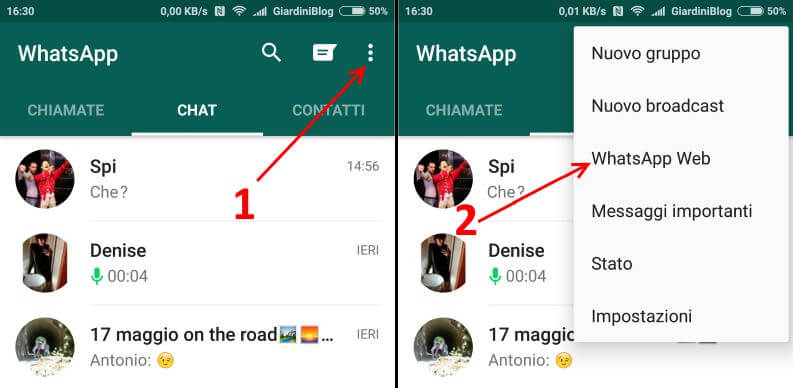
Synchronize Whats App Web with iPhone
Like what was done for Android, open web.whatsapp.com on your computer using your favorite web browser. Open the WhatsApp app on your phone and select Settings from the bottom menu. Then select WhatsApp Web
Again, just point the QR code displayed on your computer screen and scan it using your phone. WhatsApp will then open in your computer’s browser and you will be able to use it to send messages as you would on your phone
When you have finished your session, always remember to log out. Click the three-dot menu above the chat list on the left side of the screen Click Exit.
Synchronize WhatsApp Web with Windows Phone
If you have Windows Phone on your mobile, the procedure does not change. Open web.whatsapp.com on your computer using the web browser, remember that Google Chrome is the preferred one for this type of application.
Open the WhatsApp app on your phone go to the Menu, then select WhatsApp Web
Frame the QR code displayed on the computer screen, scan it using your phone, at this point WhatsApp will open in your computer browser and you will be able to use it to send messages as you normally would with your phone.
When you are done with your session, remember to log out. Click the three-dot menu above the chat list on the left side of the screen Click Exit.
Enable desktop notifications
After launching the WhatsApp Web interface on your PC for the first time, you will have the option to activate notifications on the desktop. This option will be highlighted in blue above your chat list.
If you want to enable desktop notifications: Click Turn on desktop notifications. A window will appear asking you to allow notifications. Click Allow.
How to logout
If you forgot to log out of your WhatsApp session on your computer, you can also log out of your phone.
Android
Open the WhatsApp app on your phone by tapping it;
Open the Chat screen and select Menu, then WhatsApp Web; Here you can view all the computers you are logged in to and can log out of a session of your choice.
iPhone
Open the WhatsApp app on your phone by tapping it;
If you are in a chat, go back to the main chat screen and select Settings from the bottom menu;
Then select WhatsApp Web; Here you can view all the computers you are logged in to and you can log out of a session of your choice.
Windows Phone
Open the WhatsApp app on your phone by tapping it;
Go to Menu, then to WhatsApp Web;
Here you can view all the computers you are logged in to and can log out of a session of your choice.

