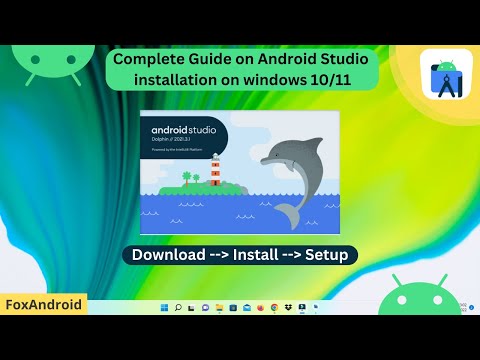Você pode encontrar muitos guias de “como criar app Android”. Neste meu guia, no entanto, mostrarei que para criar app Android não é necessário ter conhecimento de linguagens de programação sofisticadas, como Java. Tudo que você precisa é a ferramenta certa para fazer isso. Na verdade, o Android Studio é a ferramenta ideal, mesmo para iniciantes, para criar aplicativos Android totalmente funcionais. Logicamente, ter um bom conhecimento de programação Java ajudaria muito a entender, por exemplo, as APIs que os desenvolvedores Android criaram especificamente para desenvolver aplicativos para dispositivos móveis. Essas APIs nada mais são do que bibliotecas Java, ou seja, um conjunto de arquivos com extensão jar, que permitem realizar tarefas comuns como: desenhar textos, formas e cores na tela, reproduzir sons ou vídeos e interagir com o hardware instalador do sensor no celular. No entanto, ao longo dos anos, essas APIs do Android evoluíram tanto que o desenvolvimento do Android está cada vez mais estável e intuitivo.
Por isso, ser um desenvolvedor Android hoje é mais fácil do que nunca, ainda mais se você usa o Android Studio, a ferramenta oficial para desenvolver aplicativos com esse incrível sistema operacional.
O Android Studio é um ambiente de desenvolvimento integrado disponível gratuitamente sob a licença Apache 2.0 e de propriedade do Google e da JetBrain.
Neste tutorial, mostrarei como criar seu primeiro aplicativo Android com este incrível IDE. Ao fazer isso, também apresentarei importantes conceitos específicos do Android, como exibições, layouts e atividades.
Para tornar as coisas menos complicadas, começaremos do zero para criar um aplicativo muito simples e fácil de usar. Se você preferir escrever menos código ou precisar desenvolver seu aplicativo o mais rápido possível, considere usar um dos contêineres de modelo de aplicativo Android nativo disponíveis hoje, estou falando do CodeCanyon.
Codecanyon é um portal da web onde você pode encontrar milhares de scripts e plug-ins de baixo custo para seu site ou aplicativo, mesmo a partir de apenas 2€.

Usando um modelo já desenvolvido, você pode ter um aplicativo pronto para publicar em horas. No entanto, não é necessário usar um dos modelos oferecidos pelo CodeCanyon, visto que o Android Studio já possui o seu.
Pré-requisitos
Para seguir corretamente o que é exposto neste artigo, você precisará do Android Studio, melhor se você baixar a versão mais recente, você a encontrará disponível aqui . Você também precisa instalar a plataforma de desenvolvimento Java conforme descrito acima. Caso não esteja disponível em seu computador, baixe-o neste link clicando no “JDK download”.
Agora, se você é novo no Android Studio e Java, consulte o seguinte tutorial em vídeo para ver como instalá-lo e configurá-lo:
1. Crie um novo projeto
Primeiro, você precisará de um projeto do Android Studio para começar a projetar, desenvolver e criar seu aplicativo. Em seguida, inicie o Andro id Studio e clique no botão “Create New Project” in Android Studio.
Na próxima tela, escolha “Add No Activity”, porque não queremos usar nenhum dos modelos oferecidos pelo Android Studio. Em seguida, pressione “Next” para continuar.

Agora você verá um formulário no qual poderá inserir detalhes importantes para seu aplicativo, como o nome. O nome é, obviamente, o que seus usuários verão em seus telefones quando instalarem seu aplicativo.
Você notará que também precisa fornecer o nome do pacote, nada mais é do que um identificador exclusivo do seu aplicativo no Google Play. Você deve seguir as convenções de nomenclatura do pacote em Java. Por exemplo, se o nome do seu aplicativo for MyFirstApp e você trabalhar para uma organização cujo endereço do site seja example.com, o nome do pacote será, seguindo as convenções mencionadas acima, “com.example.myfirstapp”. Ou simplesmente, “pt.name.surname.myfirstapp”.
Em seguida, você precisa decidir qual linguagem de programação deseja usar para a codificação do aplicativo. Então, por enquanto, selecione Java e clique em “Finish”.

Agora, o Android Studio levará alguns minutos para criar e configurar seu primeiro projeto Android.
Leia também: A melhor hospedagem Prestashop pré-instalada
2. Crie uma “Activity”
Uma atividade é um dos componentes mais importantes de um aplicativo Android. É o que permite criar e mostrar uma interface de usuário. Um aplicativo pode ter uma ou mais atividades, cada uma permitindo que o usuário execute uma ação. Por exemplo, um aplicativo que atua como um cliente de e-mail pode ter três atividades: uma para registro do usuário, uma para fazer login e outra para redigir uma mensagem de e-mail.
Para simplificar este tutorial, criaremos um aplicativo com apenas uma Actvity. Em seguida, para criar a Activity, no painel Project do Android Studio, clique com o botão direito do mouse na entrada do aplicativoe selecione New -> Activity -> Empty activity.
Na caixa de diálogo que se abre, digite MainActivity como o nome da atividade, selecione aopção “Launcher Activity” e pressione “Finish”.
Marcar a caixa de seleção referente à opçãoAtividade do iniciador é de fundamental importância, pois permitirá que os usuários abram essa Atividade ao iniciar o aplicativo Android. Portanto, uma atividade com a opção Atividade do iniciador marcada funciona como um ponto de entrada para seu aplicativo, ou seja, é a atividade que iniciará o aplicativo.
3. Crie um “Layout”
Cada atividade geralmente está associada a pelo menos um layout. Ao criar sua Activity, na etapa anterior, você também gerou um layout vazio associado a ela. Apenas para se familiarizar com os Layouts, você pode dar uma olhada no arquivo activity_main.xml.
O layout de uma atividade consiste principalmente em visualizações e grupos de visualizações. Uma View, ou simplesmente View, às vezes chamada de widget, é um único componente de interface do usuário chamado controles. Por exemplo, botões, campos de texto, rótulos e barras de progresso são exemplos de visualizações. Um grupo de exibição é um componente que pode atuar como um contêiner para outras exibições. Normalmente, os grupos de visualização também são úteis para posicionar e definir o tamanho das visualizações ao mesmo tempo.
ConstraintLayout é um dos grupos de visualizações, ou seja, atua como um contêiner para outras visualizações mais poderosas e flexíveis disponíveis hoje para criar um aplicativo Android. Por padrão, esta é a raiz do arquivo XML de layout da Activity. Seu conteúdo é mais ou menos assim:
<?xml version="1.0" encoding="utf-8"?> <androidx.constraintlayout.widget.ConstraintLayout xmlns:android="https://schemas.android.com/apk/res/android" xmlns:app="http://schemas.android.com/apk/res-auto" xmlns:tools="http://schemas.android.com/tools" android:layout_width="match_parent" android:layout_height="match_parent" tools:context=".MainActivity"> <!-- More code here --> </androidx.constraintlayout.widget.ConstraintLayout>
Vamos criar um aplicativo simples, com funções como um relógio neste tutorial. Além da hora local, poderá mostrar a hora atual de dois países diferentes: Portugal e Alemanha.
Para permitir que o usuário escolha o país de seu interesse, nosso layout terá duas visualizações de Button, uma para a Alemanha e outra para a Itália. E para realmente mostrar a hora, nosso layout também terá uma visualização TextClock.
Como resultado, adicione o seguinte código dentro do ConstraintLayout:
<TextClock android:id="@+id/my_clock" android:layout_width="wrap_content" android:layout_height="wrap_content" app:layout_constraintBottom_toBottomOf="parent" app:layout_constraintTop_toTopOf="parent" app:layout_constraintLeft_toLeftOf="parent" app:layout_constraintRight_toRightOf="parent" android:format12Hour="h:mm:ss a" android:textSize="32sp"/> <Button android:layout_width="match_parent" android:layout_height="wrap_content" app:layout_constraintBottom_toBottomOf="parent" android:text="Time in Germany" android:onClick="onClickGermany" android:id="@+id/germany_button"/> <Button android:layout_width="match_parent" android:layout_height="wrap_content" app:layout_constraintBottom_toTopOf="@id/germany_button" android:text="Time in Portugal" android:onClick="onClickPortugal" android:id="@+id/portugal_button"/>
Observe que as propriedades layout_width e layout_height de cada exibição definem o tamanho da exibição. Outras propriedades, no entanto, como layout_constraintBottom_toBottomOf e layout_constraintLeft_toLeftOf são necessárias para posicionar a exibição. Com o código mostrado acima, o TextClock será colocado no centro da tela e os dois botões serãocolocados na parte inferior da tela.
Por padrão, o TextClock mostra apenas as horas e os minutos. A propriedade format12Hour permite alterar o formato de exibição das horas. No código acima, seu valor é definido como “h:mm:ss a “. Este código informa ao “TextClock” que ele deve exibir as horas, minutos, segundos e também um sufixo AM/PM.
Observe também que cada Button tem uma propriedade onClick. Essa propriedade é usada para atribuir manipuladores de eventos de clique a botões.
Os manipuladores ainda não foram implementados, ou melhor, ainda temos que decidir o que o aplicativo deve fazer com o clique de um botão, mas você pode pedir ao Android Studio para gerá-los por padrão a partir do IDE. Para fazer isso, passe o mouse sobre o nome do manipulador de eventos até ver uma lâmpada vermelha aparecer ao lado dele. Em seguida, clique na lâmpada e selecione a segunda opção, que é a da lâmpada amarela.

Neste ponto, você pode tentar pressionar Shift-F10 para executar o aplicativo. Se não houver erros em seu XML, você deverá ver algo assim em seu telefone ou emulador:

Vale ressaltar que o Android Studio utiliza emuladores de dispositivos para rodar o app, ou seja, o desenvolvedor tem a opção de escolher diversos dispositivos para visualizar o app em desenvolvimento.
Voltando a nós, embora os botões ainda não funcionem, o TextClock já deve mostrar a hora local, atualizando regularmente a cada segundo, assim como um relógio normal.
4. Implementar manipuladores de eventos
Quando você gerou os manipuladores de eventos para os dois botões, o Android Studio adicionou dois métodos ao arquivo Java de sua Activity, ou seja, em MainActivity.java. Se você abrir este arquivo, deverá encontrar o seguinte código dentro dele:
public void onClickGermany(View view) {
}
public void onClickPortugal(View view) {
}
Dentro dos dois manipuladores de eventos, tudo o que precisamos fazer é alterar o fuso horário do TextClock. Mas como você faz referência a uma exibição no arquivo XML de layout de dentro do arquivo Java? Bem, você pode usar o método findViewById().
Só por analogia, se você já teve experiência com Javascript, é exatamente isso que um desenvolvedor faz com um método Javascript muito parecido, para chegar nas propriedades de um elemento contido em uma página html.
De volta ao método findViewById, depois de obter uma referência ao TextClock, você pode chamar o método setTimeZone() para alterar seu fuso horário. Em seguida, adicione o seguinte código dentro do evento onClickGermany():
TextClock clock = findViewById(R.id.my_clock); clock.setTimeZone(“Europa/Germany”);
Da mesma forma, adicione o seguinte código dentro do evento onClickPortugal():
TextClock clock = findViewById(R.id.my_clock); clock.setTimeZone(“Europa/Portugal”);
Se você está se perguntando o que é R, muito bem, nada mais é do que uma classe gerada automaticamente, durante a compilação do app pelo Android Studio, e que contém, entre outras coisas, os IDs de todas as views presentes em seus layouts. O método findViewById() espera que você use esta classe para passar a ela um ID válido.
Neste ponto, você pode pressionar Shift-F10 novamentepara executar novamente o aplicativo. Agora você deve ser capaz de clicar nos botões para alterar o fuso horário do seu relógio.
Além de modificar o código do seu primeiro aplicativo, você também pode tentar arrastar visualizações diretamente para uma Activity e ver o que o sistema escreveu para você dentro do arquivo xml gerenciado anteriormente. Portanto, as visualizações podem ser posicionadas manualmente digitando diretamente o código dentro do arquivo xml ou arrastadas, com o típico arrastar e soltar, diretamente na atividade exibida naquele momento no Android Studio.
Portanto, cada Activity é composta por um arquivo xml, que gerencia sua exibição gráfica, e um arquivo com a extensão java, que implementa suas ações e contém o código que deve ser executado para cada evento de uma visão.
Esse tipo de abordagem é muito semelhante ao usado por muitos frameworks de desenvolvimento, como o Visual Studio.
Conclusão
Você acabou de criar seu primeiro aplicativo nativo totalmente funcional para Android. Aconselho-te, se te apetecer, a fazer algumas alterações. Por exemplo, você pode tentar usar outros formatos ou fusos horários. Você também pode tentar alterar as posições dos botões e a exibição do próprio relógio.
Existem dezenas de exibições e grupos de exibições que você pode usar para criar seus aplicativos. Consulte a documentação oficial para conhecê-los todos.